

- #MICROSOFT STORE WONT INSTALL APPS WINDOWS 10 HOW TO#
- #MICROSOFT STORE WONT INSTALL APPS WINDOWS 10 UPDATE#
- #MICROSOFT STORE WONT INSTALL APPS WINDOWS 10 DOWNLOAD#
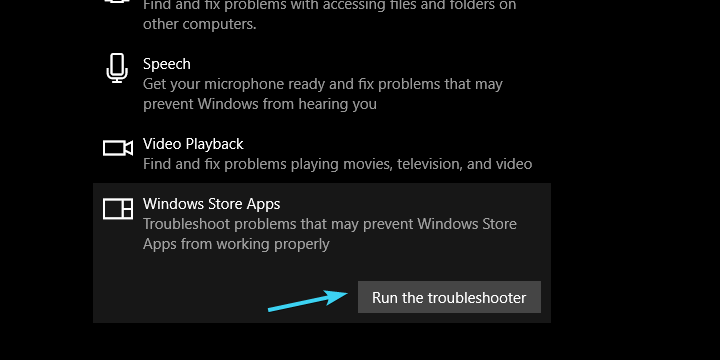
A banner will appear that shows your current Teams version and when it was last updated. ) next to your profile picture, and then click About > Version.
#MICROSOFT STORE WONT INSTALL APPS WINDOWS 10 UPDATE#
Check whether Teams is updated successfullyįollow these steps to check whether a Teams update is successfully installed. For additional troubleshooting information, see Teams troubleshooting.
#MICROSOFT STORE WONT INSTALL APPS WINDOWS 10 HOW TO#
In addition to these methods, the Microsoft Store may encounter problems downloading apps if there are problems with the internet connection or the device is using a metered connection.This article provides guidance for how to diagnose and troubleshoot installation and update issues for the Teams desktop client app running on Windows.
#MICROSOFT STORE WONT INSTALL APPS WINDOWS 10 DOWNLOAD#
Once you complete the steps, you can reopen the Microsoft Store on Windows 11 to download and install apps. Type the following command to install the Microsoft Store app and press Enter: Get-AppXPackage *WindowsStore* -AllUsers | Foreach Type the following command to uninstall the Microsoft Store app and press Enter: Get-AppxPackage Microsoft.WindowsStore | Remove-AppxPackage Search for PowerShell, right-click the top result, and select the Run as administrator option. To uninstall and reinstall the Microsoft Store app to fix problems, use these steps: If the repairing and resetting features don’t work, you can uninstall and reinstall the Store app manually with PowerShell commands. Fix Microsoft Store by reinstalling app on Windows 11 Search for Run and click the top result to open the app.Īfter you complete the steps, the command will run, and after a few seconds, if the operation runs successfully, the Store will open automatically. To fix the Microsoft Store app on Windows 11 with the WSReset command, use these steps: Fix Microsoft Store with WSReset command on Windows 11 Once you complete the steps, the process should resolve the most common problems with the Microsoft Store on Windows 11. (Optional) Click the Reset button to reinstall and delete the Microsoft Store app data to fix issues. To repair the Microsoft Store app not working, use these steps:Ĭlick the menu (three-dotted) button for the Microsoft Store app and click on Advanced options.Ĭlick the Repair button to fix problems with the Store app without deleting data.


 0 kommentar(er)
0 kommentar(er)
